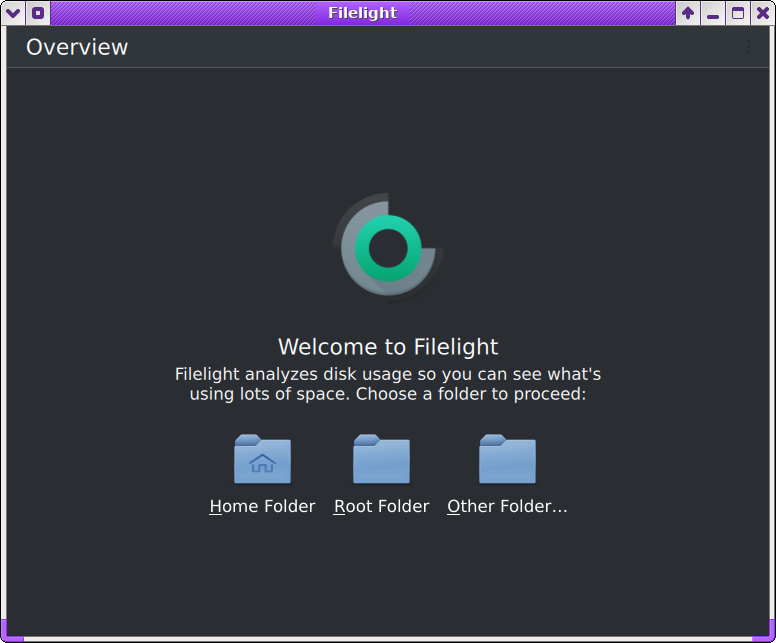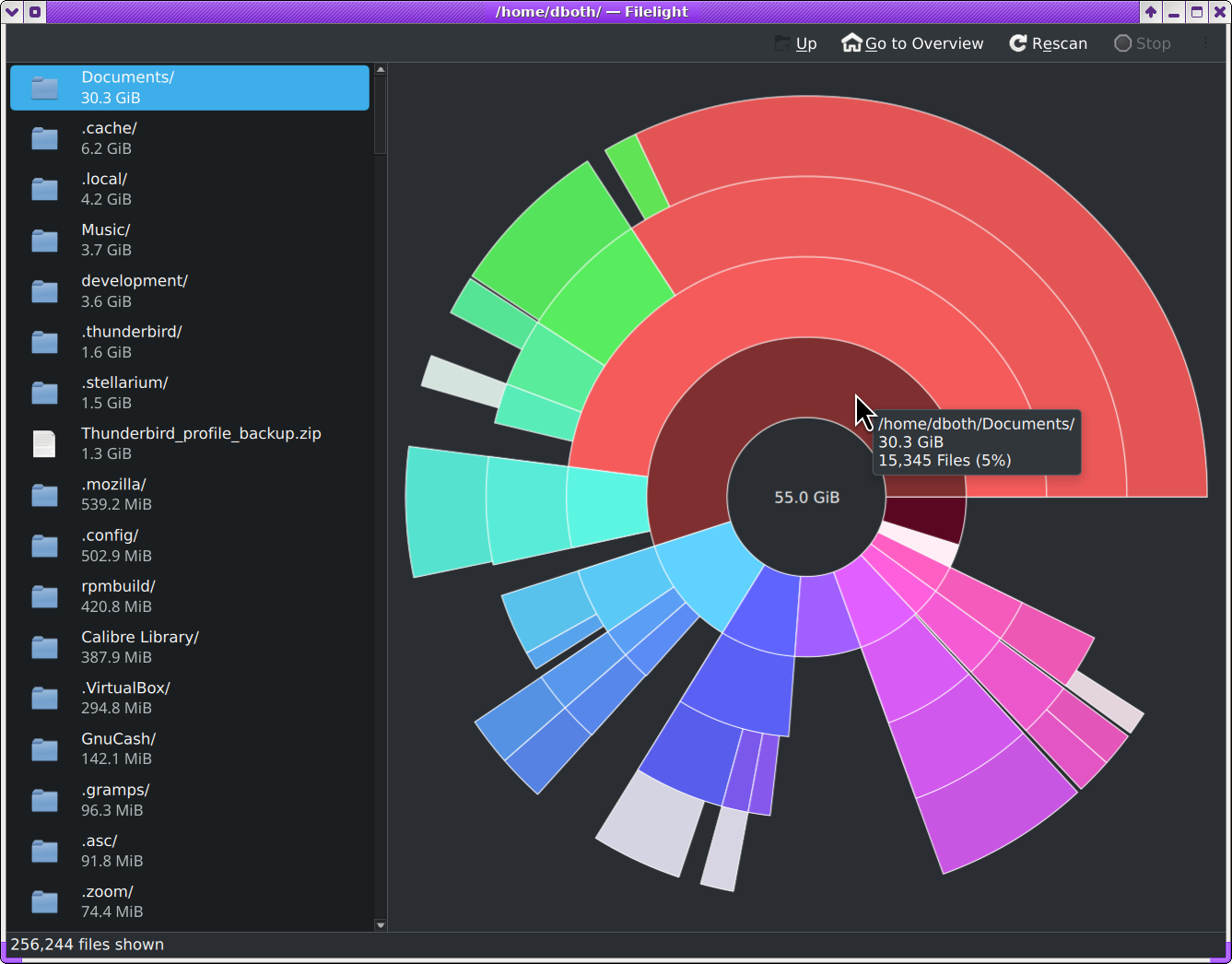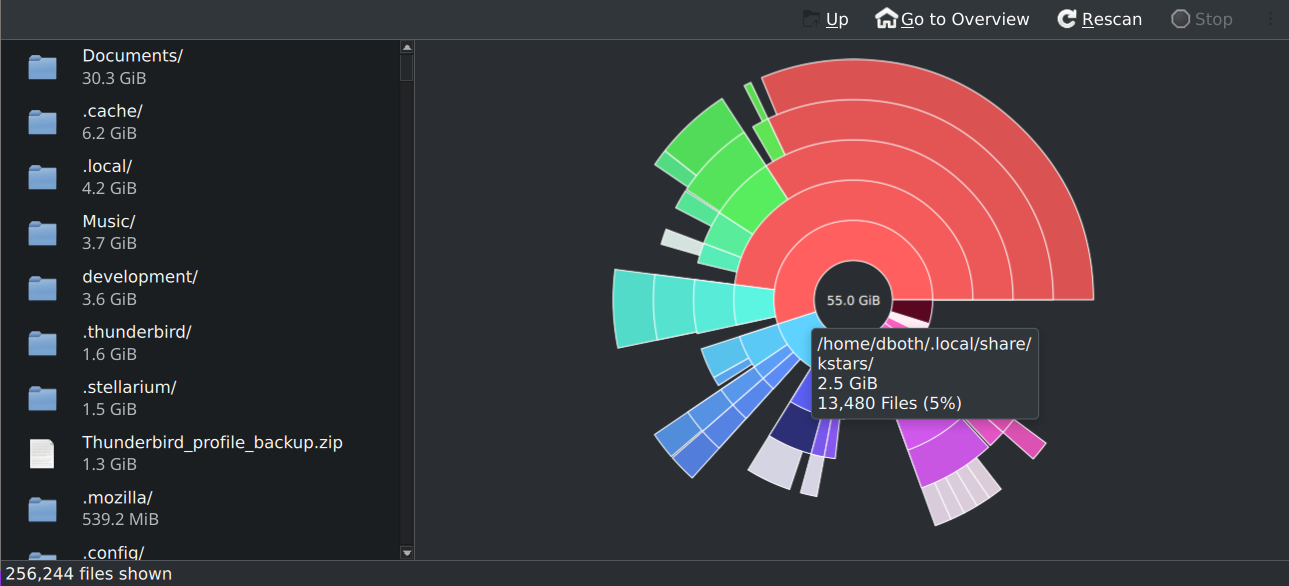
Filelight — my new favorite Linux tool
I like to explore all corners of my Linux installations. Sometimes I find interesting and useful new (to me) tools that — for some reason — I’ve never encountered before.
Filelight is one of those tools. It’s a graphical tool that displays disk usage in a series of concentric rings. This makes it easy to see where the greatest disk using is located and to delete files and directories that are no longer needed. Filelight is a multi-platform tool that is available for Linux, Mac, and Windows.
Installation
I didn’t need to install it on my Fedora system as it was already installed. It’s a KDE application so it’s not part of a new Fedora Xfce installation. It was probably installed when I installed KDE Plasma. If you do need to install it, the command is simple.
$PackageManager install -y filelightWhere $PackageManager is dnf or apt. I installed it on my Raspberry Pi 500 so I could try it out there.
Getting Started
Launch Filelight from Applications=>Accesories=>Filelight. When first launched, Filelight presents the Welcome/Overview dialog in Figure 1, which allows you to start by selecting one of three folders.
I’m usually only interested in my Home Folder so I click on that icon. When you choose the Other Folder… icon, Filelight launches a system file dialog that let’s you choose the specific folder you want to work with. Of course you can also use Filelight to drill down into the directory structure until you get to where you want to go.
My home directory looks like Figure 2, with most of the space taken by the Documents directory. The entire Documents directory tree is colored red and the mouse pointer location is shown in a darker shade. Highlighted directories are displayed in a different shade of their base color. Click on the image to enlarge it.
The center of these concentric segments is the /home/dboth directory and all its subdirectories are in the next outer concentric circle. The highlighted segment in dark red is the Documents directory. You can see it and all its subdirectories contain a total of 30.3 GiB of data. All of the directories that are on the outside arc of the Documents segment of the circle are subdirectories of Documents. Hover the arrow over each directory to see a summary of the contents.
The documents folder in the sidebar is also highlighted. Hovering over a directory in the sidebar will highlight its corresponding segment in the diagram.
You can click on a directory to make that the center of the display for a more granular look. If you find a directory or file that should be deleted, a right click on that item raises the context menu from which you can delete a file or an entire directory tree. As with any tool that allows deletion of storage contents, be aware of what you’re doing and take care with what you delete. Since I keep backups for 90 days, that’s also a good hedge against deleting the wrong thing.
Issues
The documentation handbook for Filelight is quite sparse and not especially helpful. The documentation apparently hasn’t been updated since 2015 and there are some features shown that either haven’t been implemented, have been removed, or are broken. The documentation for Filelight can be accessed through the More… menu or on-line at https://docs.kde.org/stable5/en/filelight/filelight/filelight.pdf.
The color scheme I use seems to prevent display of the More… icon which allows access to the handbook and the configuration menu. You can still access it as it’s on the far right of the menu bar. Just right click there to raise the menu. It does show up on light themes.
Usage tips
These quick tips will help you get started.
- Click on directories to center the view there
- Click on files to launch the application associated with them
- Middle click to open files/directories with your file browser
- Increase the window size to see more detail
- Hover over segments to find out more information
- You can specify a directory to scan on startup from the command line like this:
filelight /home/me/foobar