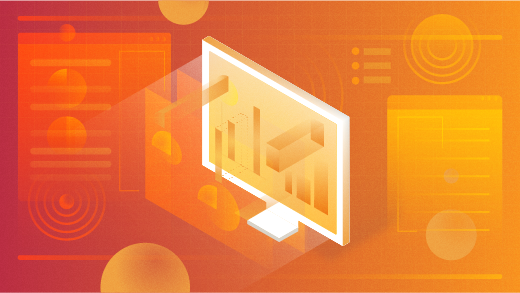
Empowering Everyone: Accessibility Features in LibreOffice
LibreOffice.org is my preferred productivity suite, and I’ve covered how I use it both as a graphical office suite and a terminal command in the past.
In this article, I want to focus on how LibreOffice supports people using assistive technology.
Mouse
The mouse was an important invention, but it didn’t work equally well for everyone. For instance, people who can’t see the mouse pointer on the screen or can’t physically operate the mouse on their desk don’t benefit much from a mouse.
To account for the difference in how people interact with their computers, you can use LibreOffice without a mouse. As with most accessibility features in applications, this feature is helpful to anyone. Even if you are a mouse user, sometimes you don’t want to take your hand off the keyboard. Triggering specific LibreOffice actions while still in “typing mode” is convenient for the busy typist.
You can open every item in LibreOffice’s main menu using the Alt key and a trigger letter in the menu’s name. You don’t see these trigger letters by default, but they appear when you press the Alt key.

To open the File menu, press and hold ALT+F. To open the Format menu, press and hold ALT+O. Once the menu is open, you may release the keys. After you open a menu, each item has a trigger letter, or you can use the Arrow keys on your keyboard to navigate to the item and press Enter.
To close a menu without doing anything, press the Esc key.
Change a font without the mouse
Everything in LibreOffice’s interface is available from its menus, even if you think it is just an element in a toolbar. For instance, you may usually move your mouse to the formatting toolbar to change a font. Still, you can also change the font by selecting text and then opening the Format menu and selecting Character to open the Character dialog. You can navigate this dialog using the Tab, Arrows, and Enter keys.
The critical thing to note here is that you can use many different paths in an application to reach the same goal. Each use case might have a different optimal path, so it’s important not to think too linearly when approaching a task.
Common shortcuts
Here are some LibreOffice Writer shortcut keys:
- F2: Formula bar
- Ctrl+F2: Insert fields
- F3: Auto text
- F5: Navigator on/off
- Shift+F5: Moves the cursor to its position when you last saved the document
- Ctrl+Shift+F5: Navigator on, Go to Page
- F7: Spelling
- F8: Thesaurus
Here are shortcut keys for spreadsheets:
- Ctrl+Home: Returns you to cell A1
- Ctrl+End: Moves you to the last cell that contains data
- Home: Moves the cursor to the first cell in the current row
- End: Moves the cursor to the last cell in the current row
- Shift+Home: Selects cells from the current cell to the first cell of the current row
LibreOffice documentation is extensive and easily accessible by pressing Alt+H or F1 from the keyboard.
Accessibility settings
For more accessibility settings, go to the Tools menu and select Options. In the Options dialog, expand the LibreOffice category in the left column and click Accessibility.
Options include:
- Use text selection cursor in read-only text documents: This allows you to move through a read-only document as if you could edit it, limiting what you can do to select and copy text.
- Allow animated images: Not everyone wants moving images in their documents as they work. You can adjust that here.
- Allow animated text: As with images, animated text styles can be fun for some and distracting or confusing to others.
There are also options for a high-contrast theme. If you use a high contrast mode on your operating system, LibreOffice automatically detects it and changes its theme to match.
Keyboard shortcuts
You can customize how you interact with LibreOffice by setting your own keyboard shortcuts. Go to the Tools menu and select Customize (or just press Alt+T followed by C.)
Select the Keyboard tab by pressing the Arrow key as necessary or click it with the mouse (if you’re still using the mouse.)
Open for all
Making open-source applications accessible benefits all users. By trying accessibility features in LibreOffice, you might find better or alternative ways of doing everyday tasks. Whether you “need” the feature or not, accessibility provides options. Try some of them out because you might find something you love. And if you have a requirement that LibreOffice (or any of your favorite open-source applications) doesn’t seem to provide, let the project know by filing a feature request in its bug-tracking system.