
Sharing Linux with a friend
I volunteer with Meals on Wheels once a week, and one of the clients on my route is a man my age. We frequently spend time visiting when I bring his meal to him. Last week, when I stopped, he asked me if I could help him put his laptop computer back in working order. I told him I’d do him one better—install Linux Mint on his ailing computer and extend its life.
After checking with him about the model of his laptop, I discovered that it was a lightly powered notebook with minimal disk storage. I had a five-year-old System76 Darter Pro just sitting around gathering dust. I decided to install Linux Mint Cinnamon 22, which is my daily driver. Though the Darter Pro is five and a half years old, it still has lots of life in it. It has an Intel i7 CPU with 16 gigabytes of RAM and a 250 gigabyte NVME drive, which would be a fantastic host for my client.
When I shared my decision with him, he was delighted, and though he trusted my judgment, he knew nothing about Linux Mint and wondered if he could master the learning curve. I told him that Mint Cinnamon has many similarities with the Windows 10 desktop he used to. I searched YouTube and other sites for an excellent introduction to Linux Mint and could not find the kind of documentation I wanted to give to my friend. I decided to write my documentation with screenshots of the critical first steps to start with a Linux Mint laptop.
This is the first screen you see after you start up the laptop. His name is Tom, and I shared his password in the documentation. I knelt next to him as I helped him through these first steps.
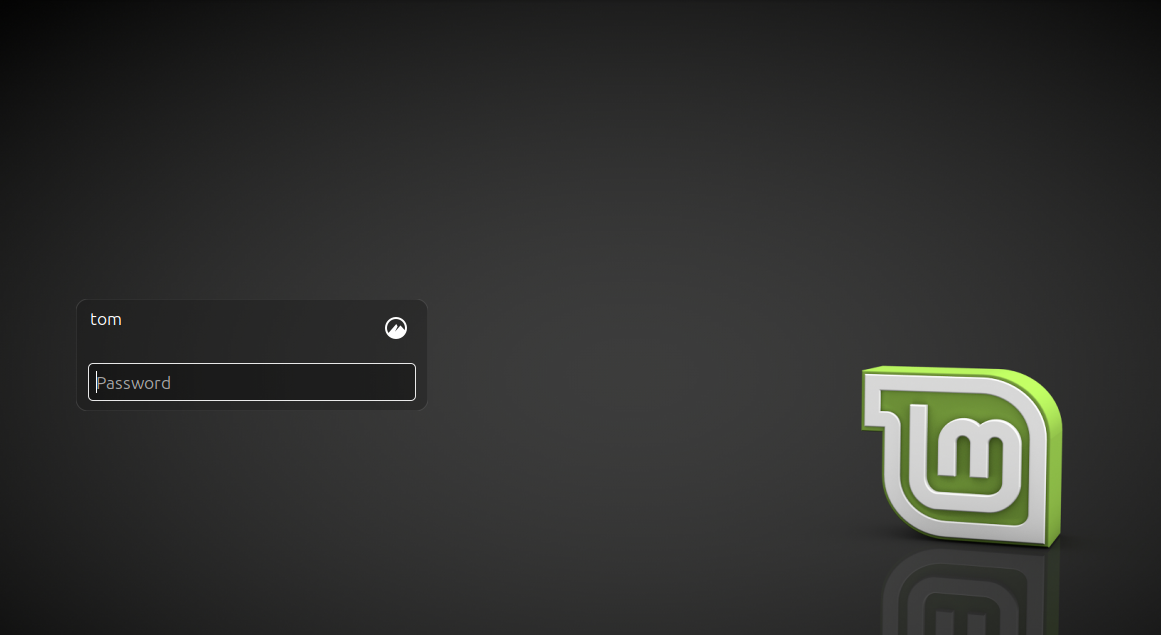
The next thing he sees is the Welcome to Linux Mint splash screen. I briefly explain and then encouraged him to return here later to refer to the documentation and help information.
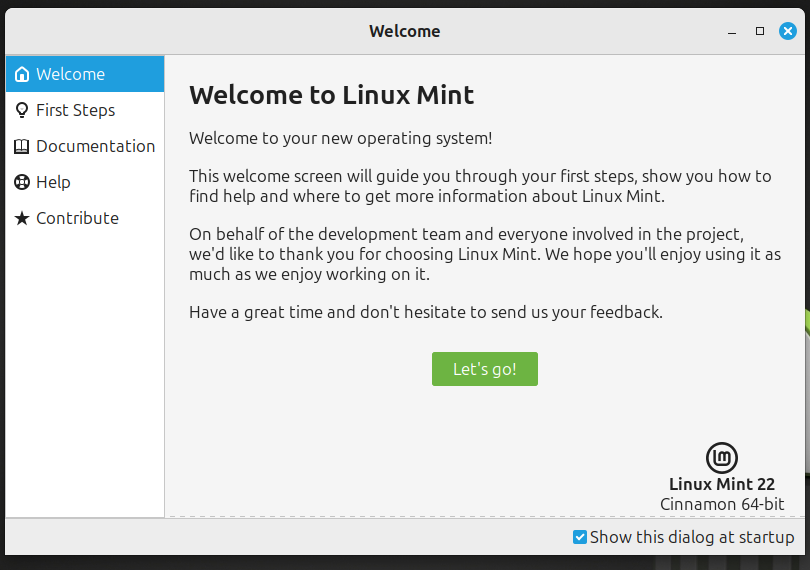
I direct his attention to the screen’s lower right-hand corner and guide him through the connection to his wireless access point and network connection.
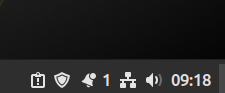
I explained to him that the fourth item from the left is the ‘network connection’ icon, and he needs to click on it to display the wireless networks that are available to connect with. We quickly found his local connection.
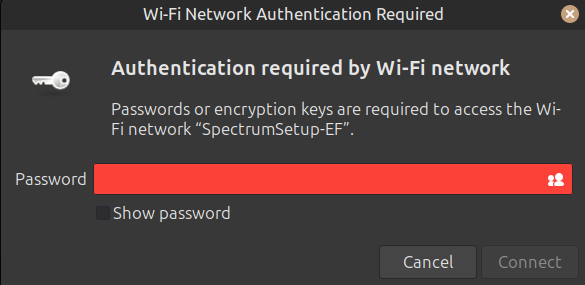
He was unsure of his wireless password, but after some reflection and connecting with others who connect to his internet service provider, I remembered that they use the client’s mobile phone number for a password. That worked well, and we were connected. I walked him through installing the necessary updates on his new Linux laptop. I quickly demonstrated the security of Linux systems as each update required his password. Linux Mint comes with Firefox by default, but I also showed him how to add the Google Chrome browser and other applications using the software manager.
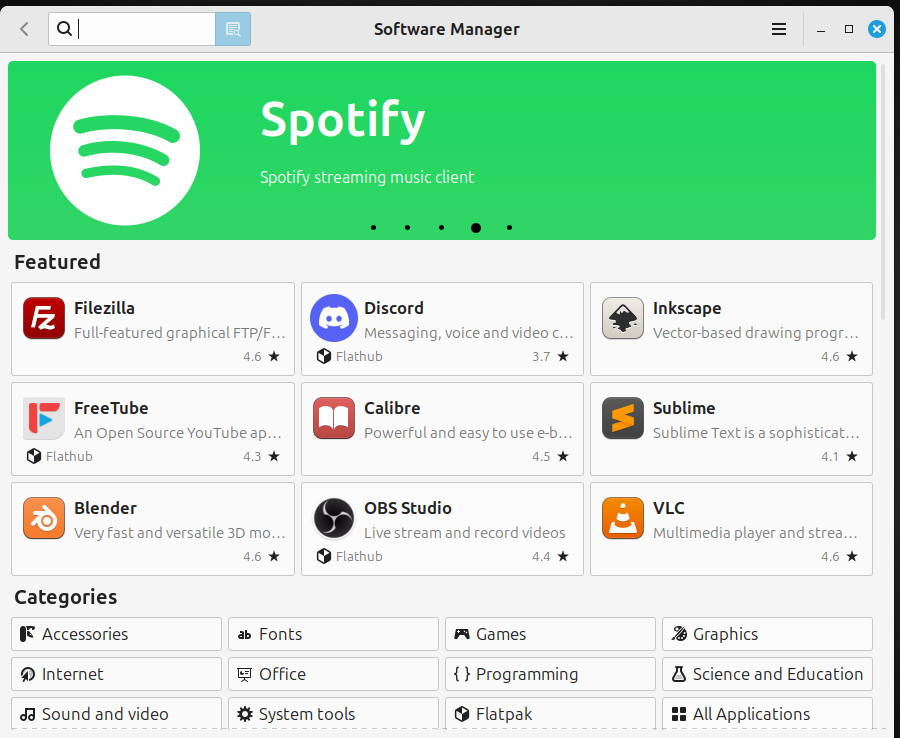
Eventually, I showed him how to use most of the essential tools of this new Linux Mint computer, including ‘Nemo’, the Linux Mint file manager.
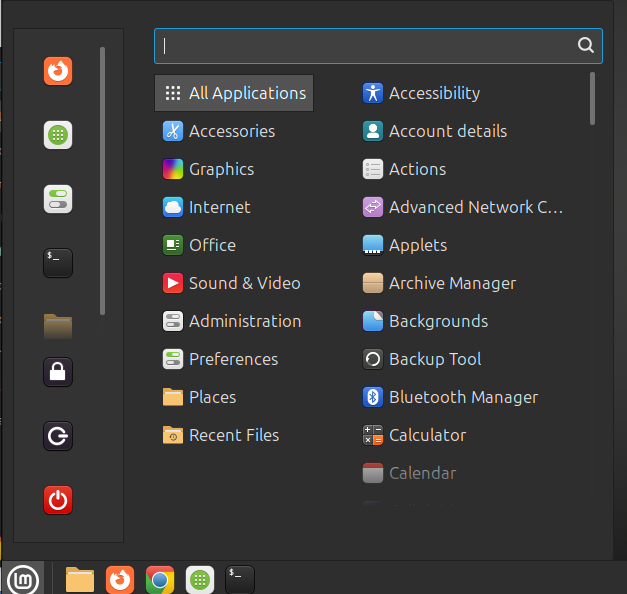
After almost forty-five minutes of initial setup and instruction, he was ready to dive in and experience Linux Mint firsthand. This morning, I received an email from Tom, and it warmed my heart. He said, “I was on my new computer till 11:00 last night. I’m like a kid with a new toy. I want to thank you for the info you sent on linux.I perused the emails and quickly learned I would never be a Linux expert…Again, a thousand thanks for the laptop. I was in a bind, and you really got my feet from the fire. Sincerely, tom.”
His email made my day, so I love to share the Linux and open-source journey with others. We can extend the hardware’s life and demonstrate the effectiveness of the open-source approach.