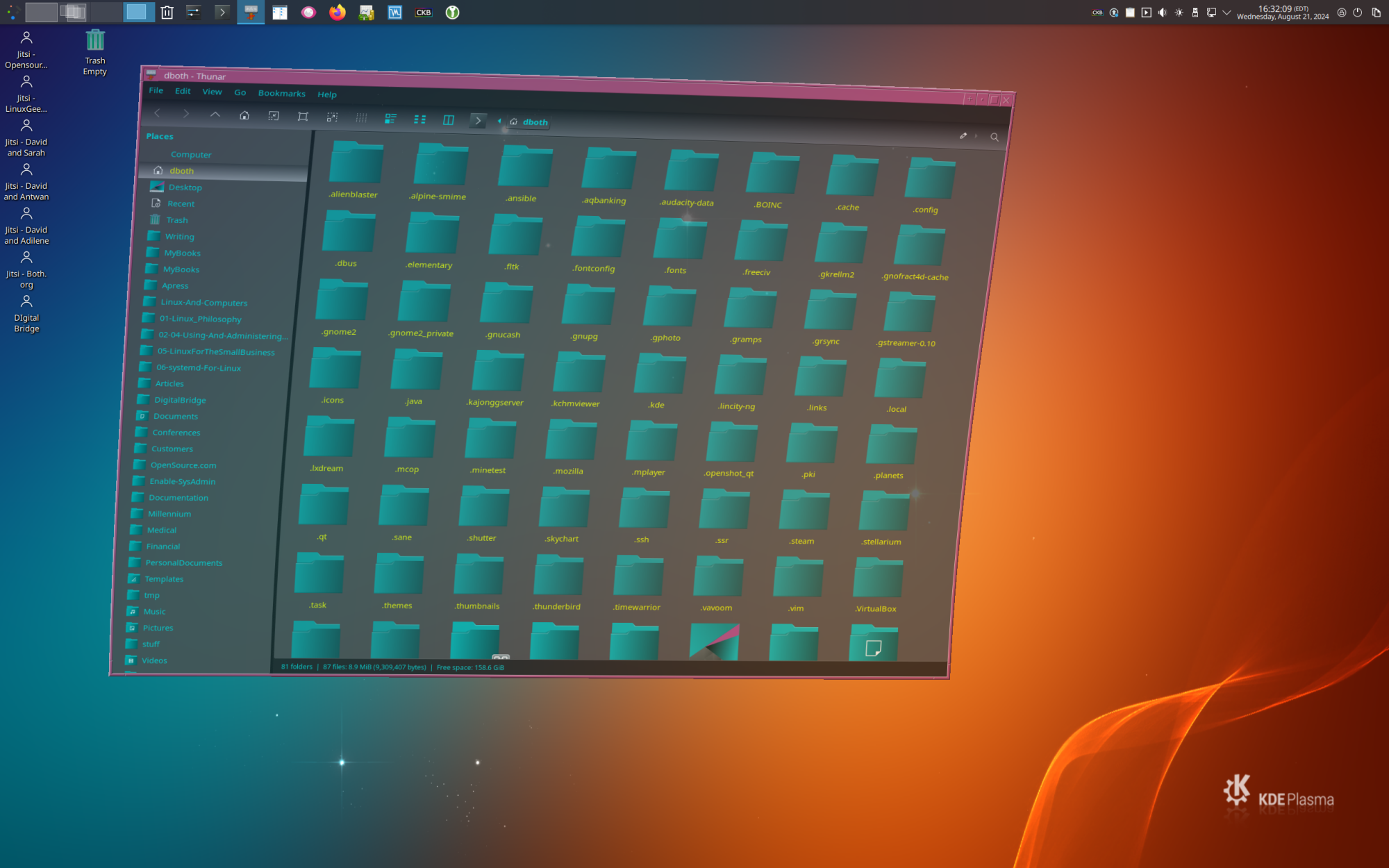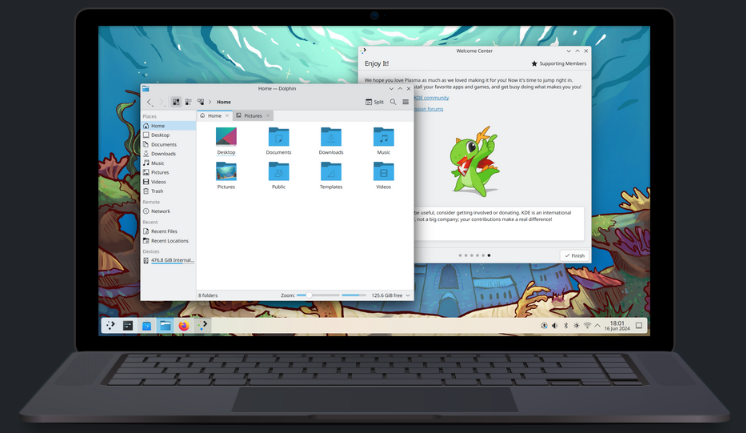
Top Five reasons to use KDE Plasma desktop
As many of my readers know, I have had problems with KDE Plasma in the past. I won’t bore you with a rehash of those problems, but for many years I used KDE and was very happy with it. When it became KDE Plasma, it became unstable for me and it was difficult to be productive. While it was having problems I tried several other desktops but finally switched to Xfce.
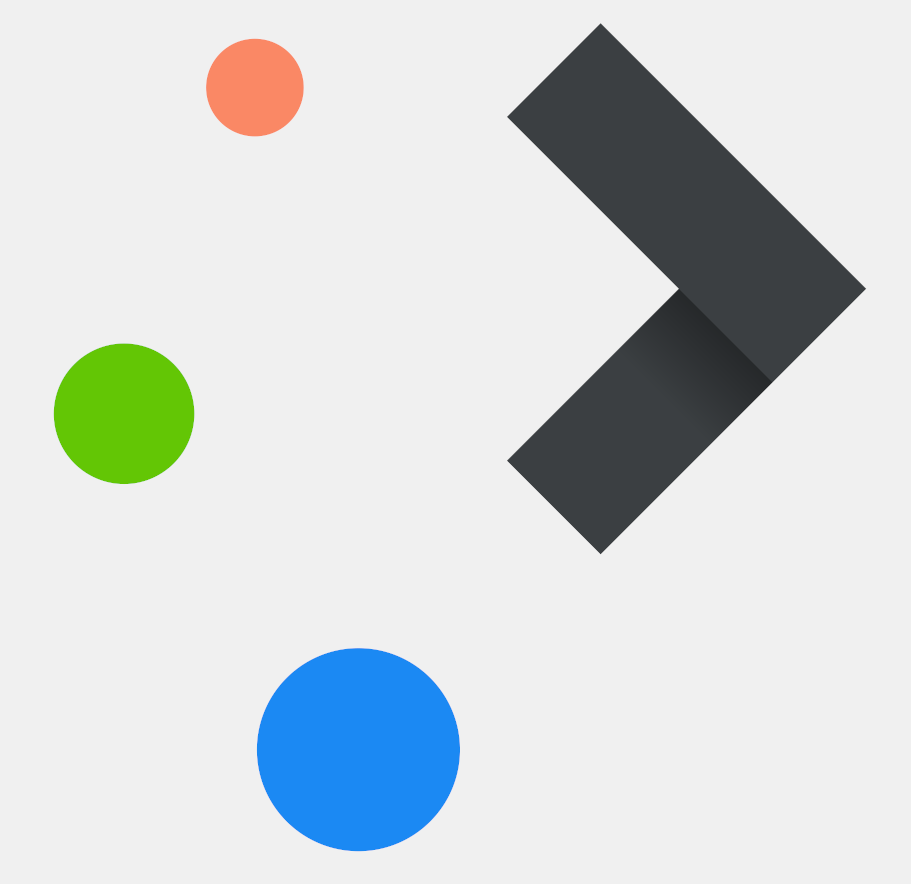
KDE Plasma 6.1 is included with Fedora 40 and I always try new major releases of KDE Plasma and other desktops. I did this time, too and I’m very happy to report that all the problems I’ve experienced in the past have been completely resolved.
Now that I’m using KDE Plasma as my current long-term desktop, I’ve discovered the five things I like most about it.
Installation
You may need to install KDE Plasma. For Fedora and other distributions based on Red Hat, use the dnf groupinstall command.
# dnf groupinstall "KDE Plasma Workspaces"The quotes are required for any group name that contains spaces.
Use the installer for your distribution, or download it from the KDE website.
1: Application Launcher
Although it’s a seemingly trivial tool, the Application Launcher for any desktop is the central point from which all other tools are accessed. Even if all you do is pin your favorite — or at least most-used — applications to the toolbar, it’s the Application Launcher that allows you to do that. Not all application launchers are created equal. The KDE Application Launcher is the best I’ve used in nearly 30 years of using Linux.
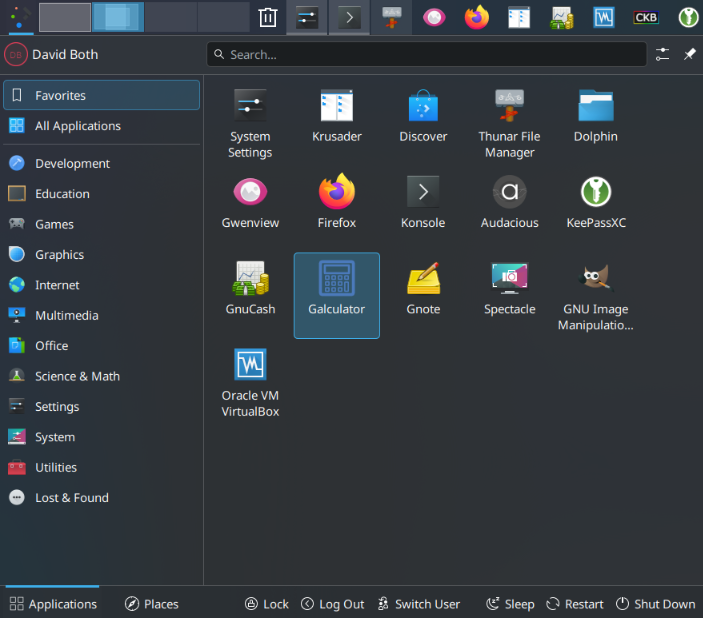
Figure 1 shows the Application Launcher and part of the user toolbar — officially it’s called the panel — at the top. The Application Launcher icon is at the far left of the panel and is the KDE logo. Click on that logo to open the launcher.
The launcher opens at the Favorites menu which you can populate with the apps you want. Hover over the desired application and right click to open the context menu. From this menu you can pin the application to the Task Manager so the icon will be there even if the app is not open. You can also add a launcher for the app to the desktop or to the Favorites collection.
I like to browse through the All Applications page to find interesting applications I’ve never encountered before. Just hover over the items in the menu listing to view the contents. The bottom of the Application Launcher also has the standard system control icons for Lock, Log Out, Switch User, Sleep, Restart, and Shut Down, making access to them easily available.
2. Konfigurability
Yes, I know — but I’m just going with the flow here.
Every desktop I’ve used has options for configuring the desktop, but KDE Plasma has the most extensive choices of any I’ve encountered and not merely in the number of settings available to personalize, but also in the range of choices for each setting.
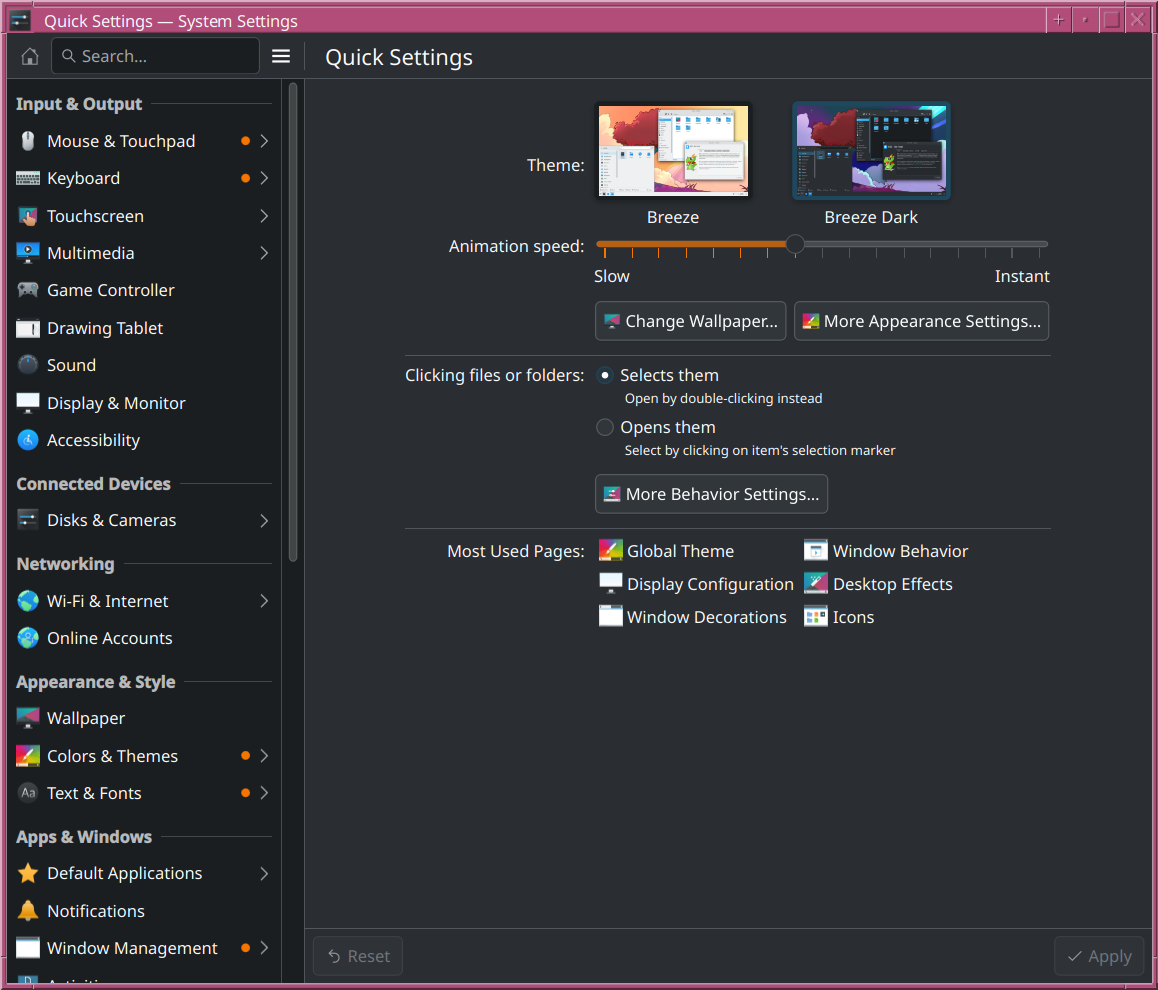
Figure 2 shows the extensive list of categories in the left sidebar, which is subdivided into nine categories. The orange dots indicate that setting has been changed.
My descriptions are necessarily short so don’t cover everything in detail. You should explore this for yourself.
- Input & Output which allows configuration of the mouse, keyboard, game controller, tablet, and the display, among others.
- Connected Devices such as external disks and cameras, Bluetooth and Thunderbolt devices, and your printers, can be defined and managed.
- Networking deals with wired and wireless networking as well as your online accounts.
- Appearance & Style is where you can change the background wallpaper, the color scheme, and select the fonts used by the desktop.
- Apps & Windows allows you to select default applications such as which browser, music and video player, GUI text editor, file manager, and more, to use when you click on a link or icon that would open one of them.
- Workspace allows you to define certain behaviors such as whether files and folders are opened with one click or two, what a middle click does, and more.
- Security and Privacy is the place to go to configure screen locking and provides for managing the “recent Files” history. It also provides a slider that allows you to define the amount of usage information feedback to the developers. This enables them to make future modifications and improvements to KDE Plasma. This is on full by default. Each position of the slider displays a list of the information to be fed back.
- Language and Time provides for selection of your geographical region, the language you want to use on your desktop, date and time formats, and spellcheck configuration.
- System displays very basic information about the installed hardware and software. It also provides access to power management settings, user management, and a tool for installing software updates. It also has an excellent tool for installation and removal of software packages.
The Quick Settings menu in Figure 2 is displayed before you select any specific category. It allows quick access to some basic choices and may be all you need to get started.
3. Discover software manager
Hidden way down in the System section of the Application Launcher menu, Discover is a fast and easy way to install and remove software as well as to monitor the availability of updates and to install them.
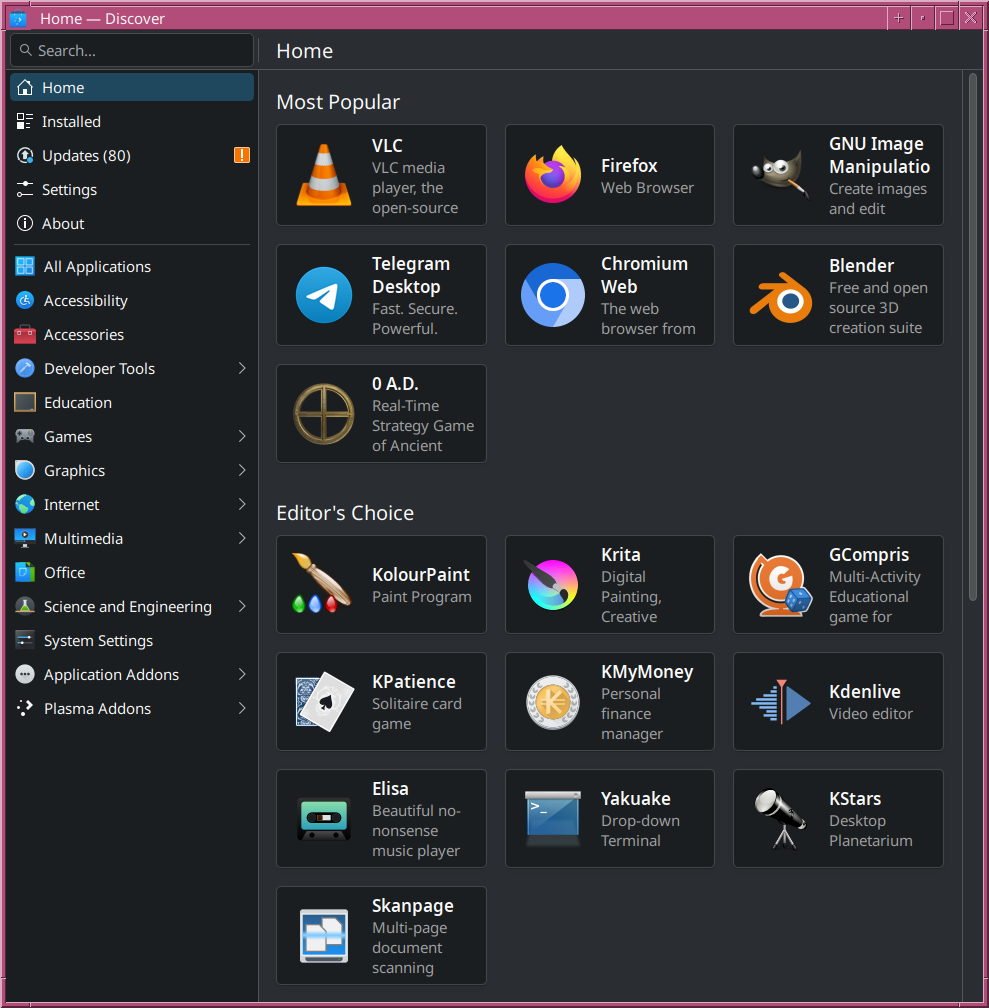
I’ve complained loudly about the really bad GUI software management tool provided by Xfce, which is my other favorite desktop, That one is slow and cumbersome in the extreme so I only used the command line to perform software management. But Discover is a pleasure to work with and is fast.
I use it to explore the available open source software and have found some interesting and fun ones.
Because I have so many computers and have automated updates using scripts and Ansible, I’ll continue to do updates that way. However, I can now recommend a powerful tool to my friends and you as users.
Discover provides multiple views so you can see the currently available updates, a list of the most popular apps, a list of the currently installed apps, all the applications available in various categories, and a very long list of all available apps.
This tool works far better than any other GUI software management tool I’ve used.
4. Desktop edit mode
I especially like the Desktop Edit mode. You must enter edit mode before making desktop modifications. This prevents accidental deletion of desktop icons and widgets — something I’ve done many times. This mode allows management of the desktop and the toolbar, A.K.A, the Panel. During the first few days, I spent a lot of time here, just experimenting to discover all the fun widgets.
5. Fun effects
SysAdmins just want to have fun and I’m no exception. I’m that guy that has fun just being around and using computers. And I do play a few games when I have time.
But the fun never ends when your windows wobble when you move them, or shatter like glass when you close them. Other animation effects cause windows to slide to the screen edge when minimizing, desktop fade in and out when logging in and out, and much more.
Desktop navigation and application selection are enhanced with at least two effects that are both useful and fun. Moving the mouse pointer to the upper right of the display displays all desktops in a row across the top of the screen and a large rendering of the current desktop below that, as you can see in Figure 5. Clicking on the desired desktop displays it in the rendering. Click the large plus (+) sign to open a new desktop. Click on the application you want to use on the selected desktop to bring it to the foreground.
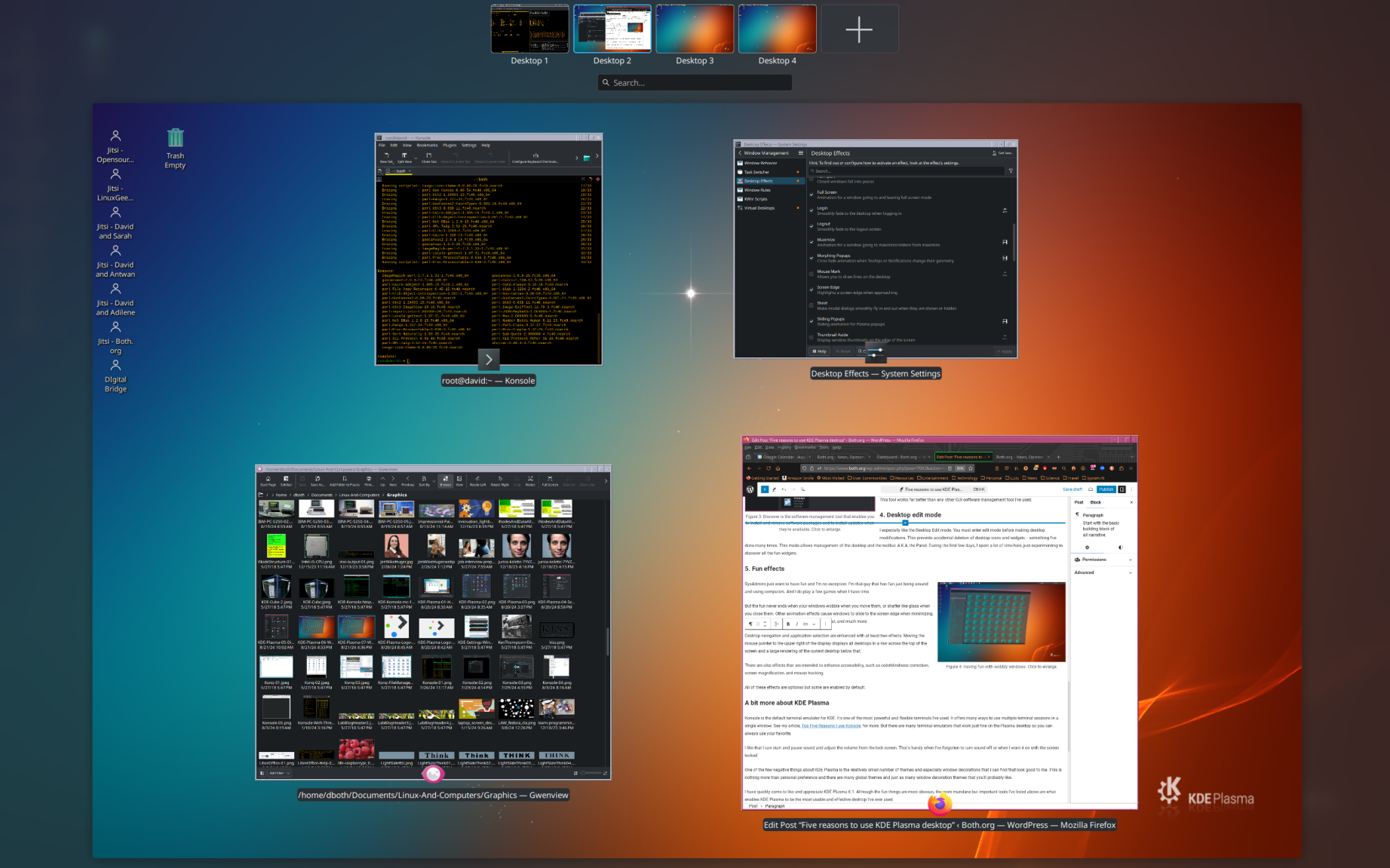
All of these effects are optional but some are enabled by default. Many of the effects like Translucency and Wobbly Windows have individual configuration options that allow you to modify how they act.
There are also effects that are intended to enhance accessibility, such as colorblindness correction, screen magnification, and mouse tracking.
A bit more about KDE Plasma
Konsole is the default terminal emulator for KDE. It’s one of the most powerful and flexible terminals I’ve used. It offers many ways to use multiple terminal sessions in a single window. See my article, Top Five Reasons I use Konsole, for more. But there are many terminal emulators that work just fine on the Plasma desktop so you can always use your favorite.
I like that I can start and pause sound and adjust the volume from the lock screen. That’s handy when I’ve forgotten to turn sound off or when I want it on with the screen locked.
One of the few negative things about KDE Plasma is the relatively small number of themes and especially window decorations that I can find that look good to me. This is nothing more than personal preference and there are many global themes and just as many window decoration themes that you’ll probably like.
I have quickly come to like and appreciate KDE Plasma 6.1. Although the fun things are most obvious, the more mundane but important tools I’ve listed above are what enables KDE Plasma to be the most usable and effective desktop I’ve ever used.
I’ve been away from KDE Plasma for a long time, but I’m glad to be back.