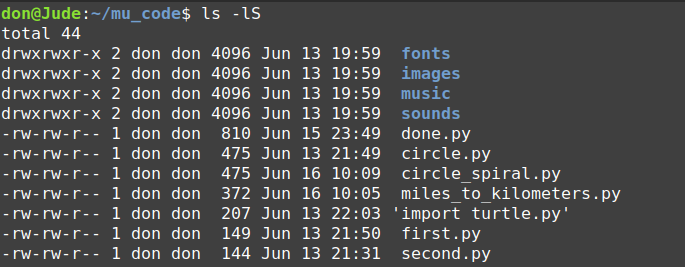
Mastering the rm command
The rm command in Linux is a powerful tool for deleting files and directories. While it may seem simple, mastering this command requires understanding its various options and potential pitfalls. Early on in my Linux journey, I managed an Apache web server and needed to remove files occasionally. That is when I became familiar with the rm command. It’s very effective, but its misuse can be devastating without understanding the basics and having proper respect for the command.
Understanding the Basics
The rm command stands for “remove.” Its primary function is to delete files and directories from the filesystem. The basic syntax is:
rm [options] file...For example, to remove a file named example.txt, you would use:
rm example.txtRemoving Multiple Files
You can remove multiple files at once by listing them separated by spaces:
rm file1.txt file2.txt file3.txtUsing Wildcards
Wildcards allow you to remove multiple files that match a specific pattern. For instance, to remove all .txt files in a directory, you can use:
rm *.txtRemoving Directories
It would help if you used the -r (recursive) option to remove directories. This tells rm to remove the directory and its contents:
rm -r directory_nameBe cautious with this option, as it will delete everything within the specified directory.
Force Deletion
The -f (force) option allows you to remove files without prompting for confirmation. This is useful for scripts or when you want to bypass confirmation prompts:
rm -f file_nameCombining Options
You can combine options to perform more complex deletions. For example, to forcefully remove a directory and its contents without confirmation, use:
rm -rf directory_nameSafety Tips
Double-check before deleting because a simple typo can lead to unintended data loss. Use the interactive mode to double-check before deleting any file.
rm -i file.txtCreate backups of all your essential files before deleting any files. This ensures that you can recover data from files that may have been deleted accidentally.
Use the ls command. Before using the rm with wildcards test the same files with ls.
ls *.txtPractical Examples
Removing Log Files
$ rm -rf /var/log/*.logRemoving Temporary Files
rm -rf ~/tmp/*Deleting Old Backups
rm -rf /backups/backup-*.tar.gzI had serious file system trouble using ‘rm -rf’ inside my root partition. There is no undoing such a move, and you can quickly render your operating system and its files useless or worse. Always double-check your commands, use interactive mode when needed, and create backups of important data. With these tips, you’ll be well on mastering the rm command. Check the man pages on your Linux system for more information.