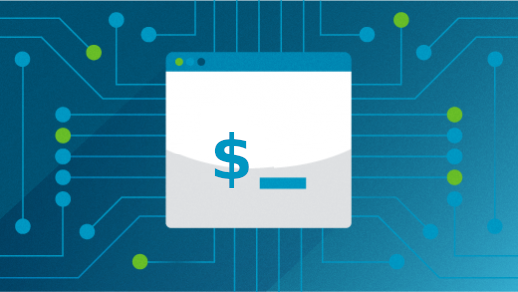
5 things I love about Xfce Terminal
I grew up using the command line. From my early years with a DOS computer at home, to exploring the campus Unix systems as an undergraduate, and now as a desktop Linux user. Even though I have a variety of graphical tools to get my work done, I often find it’s easier to do something at the command line. I often have a terminal window open on my Linux desktop, even when I’m using a graphical program like LibreOffice Writer or a web browser, so I can tap out a few commands when I need to.
A while back, I switched from GNOME to Xfce for my desktop environment. I initially used Xfce Terminal because it was the default terminal, but I found several features about Xfce Terminal that I use all the time. Here are the top 5 things I love about Xfce Terminal:
1. Open file manager here
I like to edit files using Vim, such as Markdown files. When I’m done working on my files, I usually need to view the output in a graphical program. For example, I might convert my Markdown file to PDF, and view the PDF. If I’m deep in a directory tree, using Xfce Terminal’s File > Open file manager here menu action is a huge time-saver. It opens the file manager right where I’m working on my files.
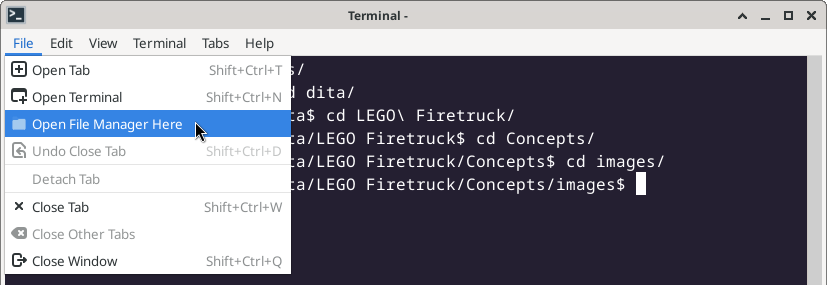
2. Full screen
Most of the time, I prefer to use Xfce Terminal as a window, so I can run it alongside whatever other application I’m using at the time. But if I know I’m going to use the command line to do a lot of work, it’s less distracting to make the terminal fill the whole screen. Tap the F11 key or use the View > Fullscreen menu action to use the entire screen for your terminal.
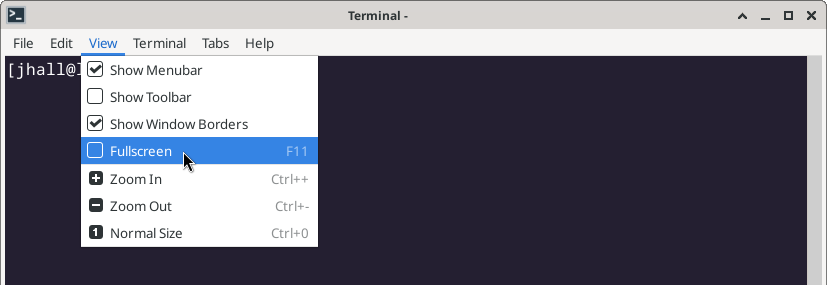
3. Copy/paste
One thing I often do at the command line is using the fmt program to reformat email replies. I write emails in plain text – but if someone sent me a rich text email, my email client writes out each paragraph as a single line. That can make it more difficult for me to write a reply, so I’ll jump to the command line, and run:
$ fmt -p '>' > tempfileIn my email client, I’ll cut or copy the text I want to reformat, then use Edit > Paste to paste that as standard input in my terminal window. You can also right-click in the terminal window and select Paste in the context menu. Then I use cat to display the contents of my temporary file, highlight it, and use Edit > Copy (or right-click then Copy) so I can paste the reformatted text back into my email client.
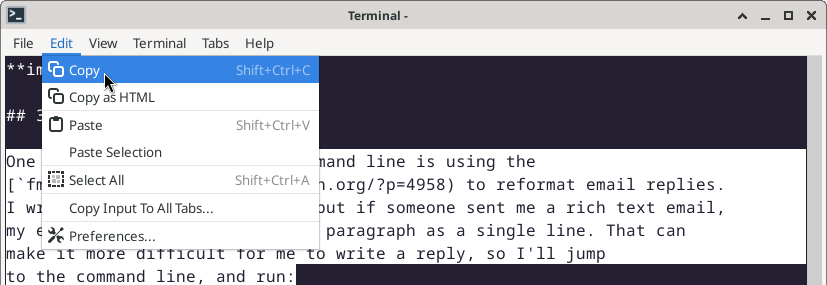
4. Tabs
To keep my windows tidy on my desktop, I don’t always start up a new terminal in its own window. If I just need to run a second terminal to run some quick command without disturbing my other shell session, I’ll open a new tab using File > Open tab. You can also right-click in the terminal and select Open tab from the context menu, but I also like to use ctrl+shift+T as a keyboard shortcut to open a new tab.
With multiple tabs, you can navigate between them by clicking on the tab in the Xfce Terminal window, or you can use the Tabs menu to navigate to the previous and next tabs. Use the Terminal > Set title menu action to label important tabs.
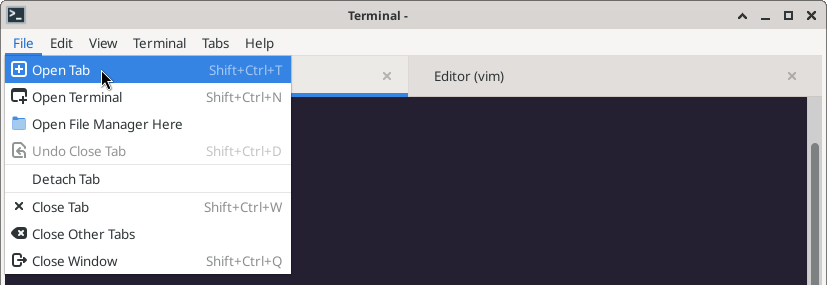
5. Increase/decrease font size
I know this is pretty much a standard feature in any terminal window app these days, but I love that I can make my text larger or smaller using the ctrl+plus and ctrl+minus keys, and instantly reset my terminal to the default text size with ctrl+zero. I’ll often increase the font size a bit if I’m going to be working in it for a while, then set the font size back to the default as I switch back to another application. I might also change the font size for an SSH session so I can more easily track which window is local and which one is remote.
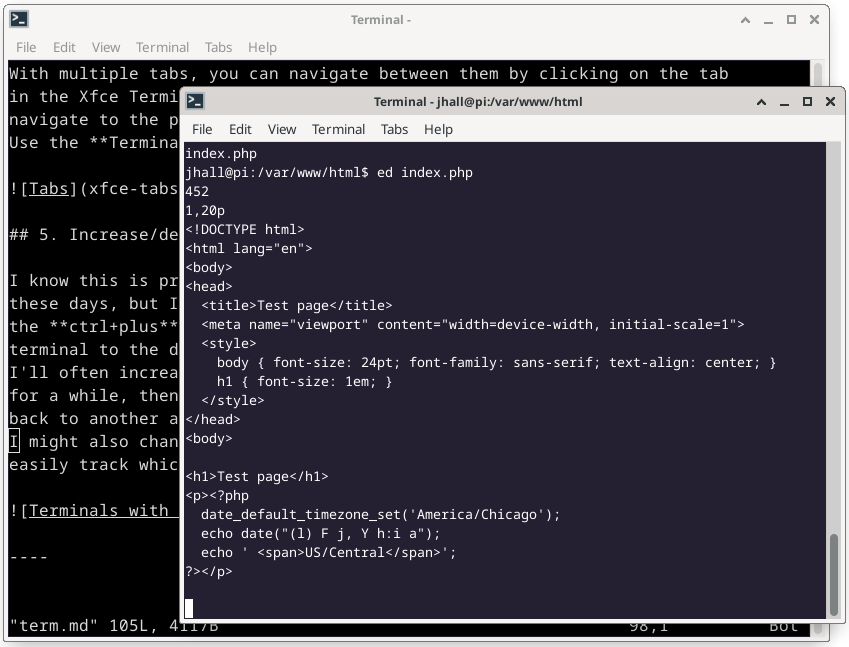
The terminal provides a convenient way to do work outside other programs. With the terminal, I can run a quick command, copy the output, and paste it into another window. The Xfce Terminal provides an excellent window experience with lots of features that I rely on every day to do my work.