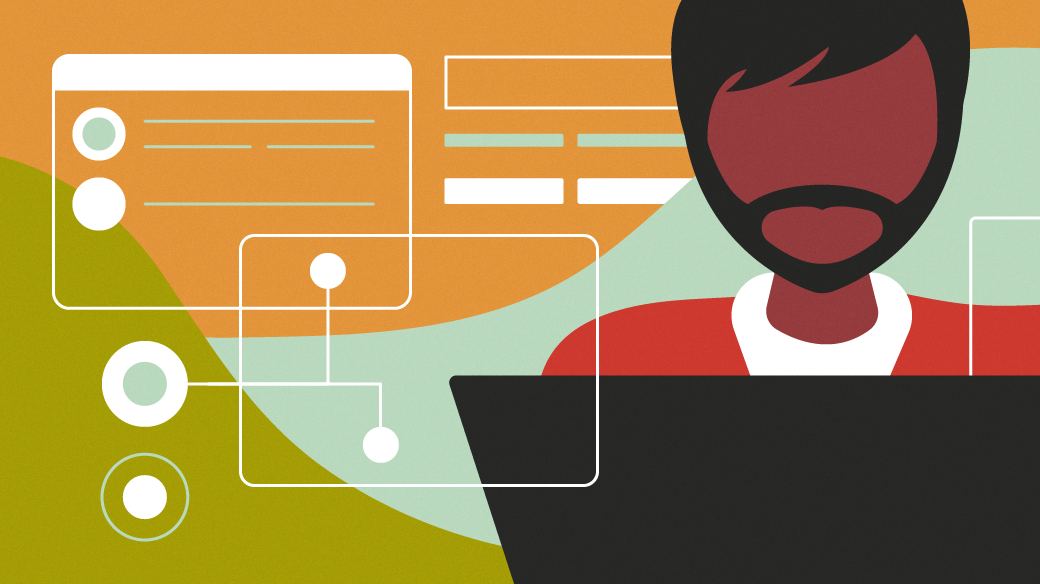
Screencasts for usability testing
There’s nothing like watching a real person use your software to finally understand the usability issues your software might have. It’s hard to get that kind of feedback through surveys or other indirect methods. I find it’s best to moderate a usability test with a few testers who run through a set of scenario tasks. By observing how they attempt to complete the scenario tasks, you can learn a lot about how real people use your software to do real tasks.
Armed with that information, you can tweak the user interface to make it easier to use. Through iteration (design, test, tweak, test, tweak, etc) you can quickly find a design that works well for everyone.
Observing your testers
The simple way to moderate a usability test is to watch what the user is doing, and take notes about what they do. I recommend the “think aloud” protocol, where you ask the tester to talk about what they are doing. If you’re looking for a Print button, just say “I’m looking for a Print button” so I can make note of that. And move your mouse to where you are looking, so I can see what you are doing and where you are looking. In my experience, testers adapt to this fairly quickly.
In addition to taking your own notes, you might try recording the test session. That allows you to go back to the recording later to see exactly what the tester was doing. And you can share the video with other developers in your project, so they can watch the usability test sessions.
Screencasts for usability testing
Screencasts are surprisingly easy to do, at least under Linux. The GNOME desktop has a built-in screencast function, to capture a video of the computer’s screen.
But if you’re like me, you may not have known this feature existed. It’s kind of hard to get to. Press Ctrl+Alt+Shift+R to start recording, then press Ctrl+Alt+Shift+R again to stop recording.
If that’s hard for you to remember, there’s also a GNOME Extension called EasyScreenCast that, as the name implies, makes screencasts really easy. Once you install the extension, you get a little menu that lets you start and stop recording, as well as set options. It’s very straightforward. You can select a sound input, to narrate what you are doing. And you can include webcam video, for a picture-in-picture video.
With screencasts, you can extend your usability testing. At the beginning of your session, before the tester begins the first task, start recording a screencast. Capture the audio from the laptop’s microphone, too.
Sharing the lessons
If you ask your tester to follow the “think aloud” protocol, the screencast will show you the mouse cursor, indicating where the tester is looking, and it will capture the audio, allowing you to hear what the tester was thinking. That provides invaluable evidence for your usability test.