
Five things I like about the Cinnamon desktop
Many Linux users are distro-hoppers; that is, they enjoy trying different distributions and install one after the other to try to find that one that is just right. Like Odysseus, the voyage is long with many distractions and obstacles. While Odysseus finally made it home to his wife, I’m not sure whether the distro-hoppers ever find home.
I’m not a distro-hopper; I’m a desktop-hopper. I try many different desktops just to see what they’re like. I spend anywhere from a few minutes if I don’t like one much, to days or weeks when I find one I like. Recently I’ve been using the Cinnamon desktop which is developed by the Linux Mint team. I’ve used it in the past and many comments on social media say that it’s a good desktop for new users. Linux Mint, which is known for being easy for new users to learn, uses Cinnamon as its default desktop.
I installed it on my primary workstation years ago and its been kept up to date so I decided to try it again. Cinnamon boasts features usually found only in desktops with much greater resource consumption, like GNOME or KDE Plasma 6.X.
1. Clean interface
The first thing I noticed about Cinnamon, in both my previous encounters and this time as I use it for my primary desktop, is that it’s clean, as you can see in Figure 1. It has a panel across the bottom that provides access to an application menu; application icons that can be pinned to the panel; a pretty standard system tray with icons for the clipboard, printer management, network management, battery status, date, and sound volume. The panel can be moved to the top of the screen. There’s also a column of icons down the left side that give quick access to file management for home, root, and mounted devices. The rest of the desktop is empty and waiting for you to open application windows.
You can add other tools to the panel, like a workplace selector. Like most modern desktops, Cinnamon supports multiple working desktops. It’s default on Fedora is four desktops, while the default on Linux Mint is 2, but you can add or delete them as your needs change.
The windows, their decorations, and frames,are also simple and visually clean. Cinnamon has 27 default themes that offer a choice of how your desktop will look. The default shown in Figure 1 is Mint-Y-Dark-Aqua. You can also use a simplified theme choice which offers Mint-X and Mint-Y styles in dark, light, and mixed modes.
2. Text scaling
Text scaling is the one whiz-bang-everyone-must-have feature that will keep me using Cinnamon until other desktops copy it.
All the desktops I’ve used or experimented with use separate font configurations for fixed and variable-width fonts, the desktop icon text, the panel text, the fonts in the terminal sessions, even the time/date in the system tray. On many desktops and applications, there are some fonts that don’t seem to change so they can be hard to read on HiDPI displays.
Cinnamon provides a similar but reduced set of font choice and sizing options. However, it has one option that I’ve not seen on any other desktop. The System Configuration tool Font Selection menu also provides a Text scaling factor that changes every font on the desktop no matter where, with no exceptions, while maintaining the size differentials between different places like the desktop, default document, monospace, and window title fonts. This helps immensely with the readability of those otherwise tiny fonts. I think this feature should be considered as part of the accessibility for this desktop but it should stay where it is in the System Configuration tool so that everyone can find it.
3. Advanced features
I find it interesting that, despite Cinnamon’s reputation as a small, fast, light on the resources desktop, it has some cool features that also improve accessibility. The desktop switcher is not added to the Cinnamon panel by default, but you can add it. You can also switch between desktops using Ctrl+Alt+Left/Right arrow keys. But that’s not the cool and fun part.
Cinnamon has long had hot corners like KDE Plasma, a feature which I miss when I use the Xfce desktop. None of the hot corners are activated upon install, so you need to use that icon in the System Settings tool to do so. There are four options for each corner.
- Show all workspaces displays a grid of all open desktops as in Figure 2. Each desktop also displays the application windows open. Click anywhere on the desired desktop to bring it to the fore, or on a specific application to make it the active window. The keyboard shortcut for this is Ctrl-Alt-UpArrow.
- Show all windows displays all open windows in the current desktop, even those that are minimized. The keyboard shortcut for this is Ctrl-Alt-DownArrow.
- Show the desktop minimizes all windows on the current desktop.
- Run a command runs a command that you specify in the configuration dialog. This could be used to launch any application program or system command.
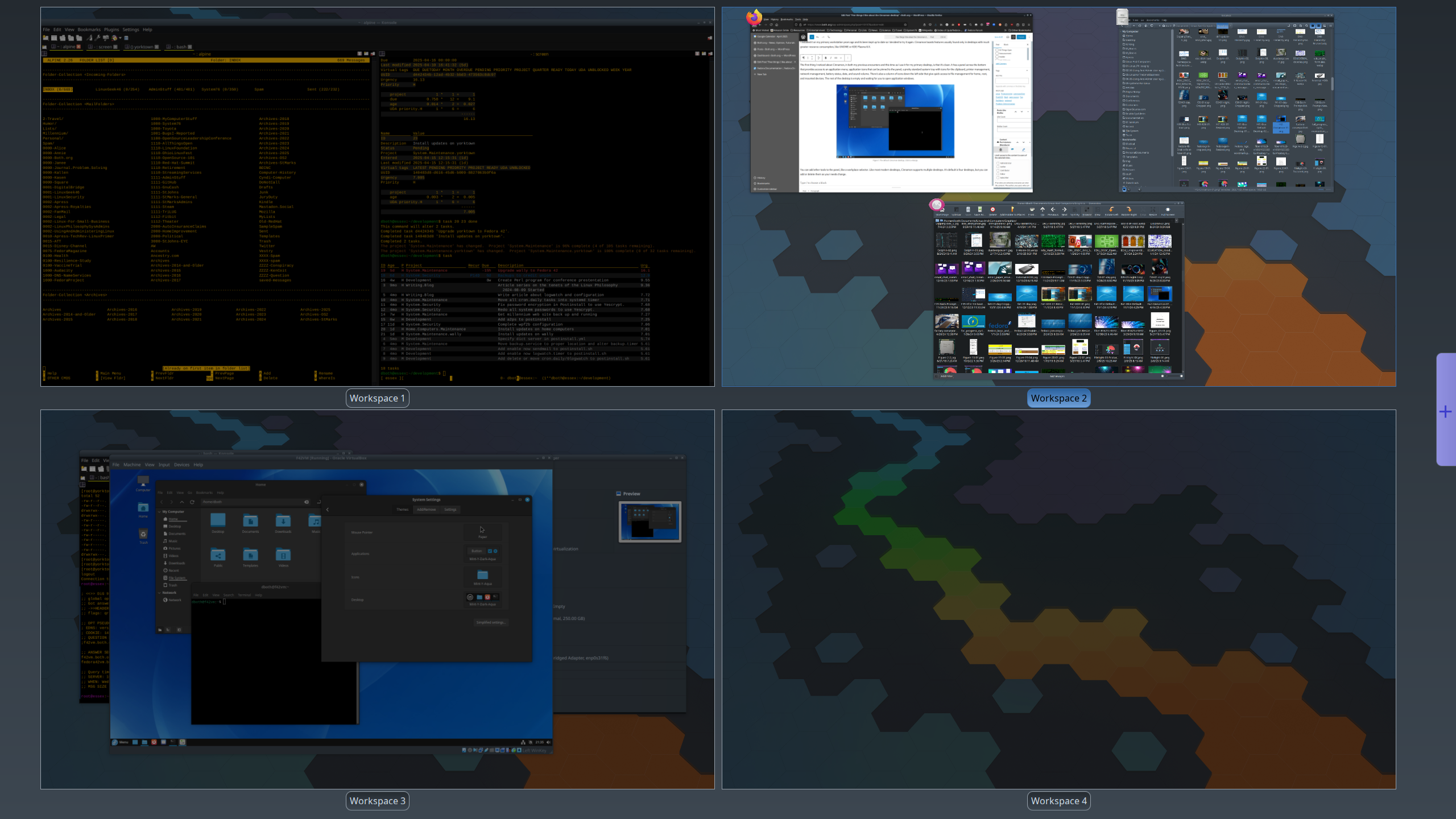
Each action is initiated by moving the mouse pointer to the designated corner. They can be deactivated by moving the pointer to the same corner again — unless you click on a window or desktop.
I really like the flexibility provided by the Show all workspaces and Show all windows features. Even when a windows I need is buried under several others, I can use Show all windows to find it easily.
4. Easy configuration
The System Settings dialog in Figure 3 makes it easy to locate the items you want to change to suite your own needs and the way you work. Although this tool looks similar to that in the Xfce desktop, many of the sub-menus are simpler and have fewer choices than Xfce. That’s one reason I think that the Cinnamon desktop on any distro is excellent for new users.
I especially like the Themes and Sound dialogs because they don’t have a massive number of options. Yet there’s still enough flexibility in all of these sub-menus to personalize the desktop looks and how it works enough for most users, even an old SysAdmin like myself.
If you’ve been using Cinnamon for a while, or just trying it for the first time, I suggest exploring all of these menus in detail to ensure you haven’t missed something. I did and found that Cinnamon has more possibilities for personalization than I thought.
5. Nemo file manager
File managers are not all alike. In fact some push the boundaries of the typical file manager role and others are more complex than I want in one. But there’s an interesting phenomenon I’ve recently noticed.
The three file managers I use most, Thunar, Dolphin, and now Nemo, look and work very much alike. They used to be similar but different enough I could distinguish between them by looking. Now — not so much. Now I need to use Help=>About to verify which one I’m using — at least after configuring them all to my own preferences.
One example is the left sidebar in all three shows the same set of folders in the Places tab, indicating they use the same configuration file for this, at least. The Nemo file manager is shown in Figure 4. All three sidebars have the Tree, Devices, and Network views. Dolphin’s icons are different, but Thunar and Nemo use ones that are almost the same.
Nemo is easy to use and yet flexible enough for even most power users. I like that it opens only a single pane because I usually don’t need the second one. But when I do need two panes side-by-side, I can use the F3 key to open another file pane beside the default one. Another touch of the F3 key removes that second pane.
Thoughts on Cinnamon
On the surface, Cinnamon is a simple desktop with fewer configuration options than others like KDE Plasma 6.x. It appears more like Xfce at first. But there are some interesting features nestled in its System Settings dialog structure that Xfce lacks. Cinnamon also has a large number of applets, extensions, and plug-ins that you can use to further personalize your desktop experience. Some are alreasy installed and others can be easily downloaded.
It seems to me that many of the mainstream file managers are converging in their looks and features. When open and configured to my preferences, it can difficult to tell the difference between Nemo, Thunar, and Dolphin, all three of which I use interchangeably. I like Nemo and find it works better for my current needs than any of the others.
I’ve personalized my Cinnamon desktop more than most users might. Figure 5 shows what I’ve done and how far it is from the default in Figure 1. I did download some different themes to try them out and I like Cinnamox-Rhino best — for now.
All in all, Cinnamon is a lightweight yet flexible desktop that is elegant in its simplicity.



